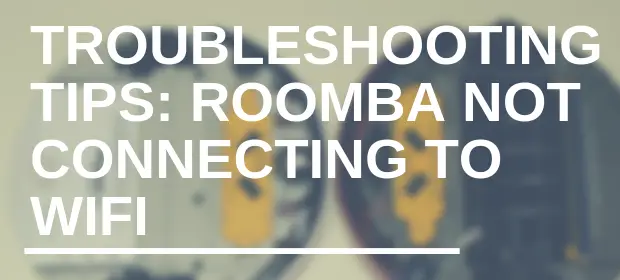The big selling point of robot vacuum cleaners, like iRobot’s Roomba models, is their ability to operate hands-free through in-app scheduling or a smart home system, like Alexa or Google Home. If you have a Roomba not connecting to Wi-Fi, though, it nullifies this primary advantage of the device—and can be an exceptionally frustrating problem to solve.
 Why Roomba Not Connecting to WiFi?
Why Roomba Not Connecting to WiFi?
One of the biggest problems with connection issues is being able to diagnose the issue’s point of origin. You’ll need to take a different approach to fix connection issues that originate from the Roomba than those that result from errors with the network or router. If you’re plagued by a non-communicative Roomba, we’ve got some tips to help you figure out the root of the problem so you can resolve it permanently.
- Make sure your wifi is working;
- Double-check the device is powered on;
- Do a factory reset on your Roomba;
- Move the Home Base closer to your router;
- Take other steps to strengthen your Wi-Fi signal.
Follow 5 step guide in this article.
New Roomba 690 is Wi-Fi connected
- Sleek, premium design complements your home...
- 3 stage cleaning system and dual multi surface...
- Patented dirt detect sensors alert roomba to work...
- Full suite of intelligent sensors guide the robot...
- Clean and schedule from anywhere with the iRobot...
Roomba 980 Top Of The Line Model
No products found.
Step 1: Make sure your WiFi is working.
Take a portable Wi-Fi-enabled device like a laptop or smartphone to the location of the Home Base. Make sure you’re connected to the same Wi-Fi network as the Roomba then try to use the internet. This is the easiest way to test not only whether the network is active but that it’s strong enough in that area of your home.
Here’s how to set up a new Roomba:
Step 2: Double-check the device is powered on.
Don’t roll your eyes too quickly, because it’s not as obvious as it sounds. There are a few different things you have to check. Make sure the Roomba is sitting on its Home Base, and that the Home Base itself is charged in. Next, check if the lights on the Roomba itself are on. If not, press the “Clean” button to wake it. Once you’re sure both the Roomba and the base are powered, try connecting again.
Step 3: Do a factory reset on your Roomba (Also if you have Roomba 900 series models, like Roomba 980).
Sometimes things get jumbled inside the circuitry of the Roomba and the best way to clear them up is to start from scratch. You can do this easily right on the vacuum, though the process is slightly different depending on your model.
If you have a 900-series model, hold down the “Dock”, “Spot clean”, and “Clean” buttons at the same time until the LED lights on the vacuum all light up. On earlier models, you can press the same buttons, but release them when the unit beeps rather than waiting for a light.
Go ahead and reset your wireless router while you’re at it, just to make sure that all steps of the process are starting completely fresh. After everything is reset the Roomba, you’ll need to go through the entire set-up process again. Close the iRobot app completely then open it again and re-start the set-up process.
Step 4: Move the Home Base closer to your router (or vice versa).
The signal from the router gets weaker the further it has to travel. The less distance between the Home Base and the router, the stronger the signal will be. This is especially recommended if your Roomba has connected to Wi-Fi but can’t hold the connection. It’s ideal if you can get them into the same room, but as long as they’re relatively close you shouldn’t have a problem.
If you have a multi-story home, think about the vertical as well as the horizontal. Wi-Fi signals tend to go from the top down, so putting the Home Base directly above your router can be a good way to get a stronger signal if you need to have the two on different floors.
Step 5: Take other steps to strengthen your Wi-Fi signal.
A lot of times when a device is having trouble connecting to the Wi-Fi the problem is with the network—especially if you’ve had trouble connecting other devices to the internet in the past. If you’ve tried all of the steps above and the Roomba still won’t connect to wifi, either the vacuum’s Wi-Fi is defective or your Wi-Fi signal isn’t consistently strong enough.
The number of devices that are competing for bandwidth on your network is something a lot of people don’t think about, but it can have a big impact on how well each device functions. This is especially true if you have a smart home set-up. Each individual piece within that network is potentially sucking up a portion of the bandwidth, and while a single smart bulb might not take much, a dozen of them together can be a different story.
Look at the list of items connected to your Wi-Fi network and manually remove anything that you no longer use or need. This might include old electronics like phones and computers or smart appliances you use only occasionally. Remember that the router will give the most signal to things that are closest to it, so if you can’t move the router and Home Base closer together, relocating Wi-Fi enabled devices that are in between them can also help.
It may also be time to update your router, especially if you have an older Wireless A or Wireless G model. The newest standard, Wireless AC, is significantly faster and better able to handle the multiple devices required for a full smart home set-up.
Consider the placement of your router, too—not just where it is in relation to your Home Base, but what’s immediately around it. Don’t put the router in a cabinet or hide it in a corner. The more out in the open it is, the better the signal it will send.
Finally, there are accessories you can buy that will give your Wi-Fi signal a bit of a boost. Upgrading the antenna or buying an RP-SMA extension cable for the antenna is one option. You can also use a second router or an external Wi-Fi extender as a second access point, an especially helpful suggestion for larger homes with a lot of devices. If you do decide to upgrade your router, this can be a good use for the old one.
The trickiest part of a Roomba connection to Wi-Fi troubleshooting
When you’re having trouble with your Roomba wifi setup, iRobot isn’t much help—either the user manual that comes with your vacuum or their online troubleshooting resources. Both will mostly give you the advice of doing a factory reset as if that’s your only option. The iRobot HOME App is also not especially helpful in telling you why your Roomba’s not responding as it should.
While it is possible that the problem is a mechanical defect within the device, to be honest, this is rarely the source of the issue. Go through all the steps above before sending it back for a new model. If your network strength is the problem, the new Roomba won’t fare any better.
A non-functional device can be incredibly frustrating, but hopefully, the tips here have helped you find the solution for your connection woes. Let us know in the comments if you have any other tips for fixing a Roomba’s connection issues! We wish you the best of luck in perfecting your smart vacuum’s function.